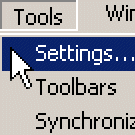E-mail and Internet Settings
Most computers within the School should already be set up to use e-mail and the internet. However in the event that these are corrupted, or if you need to connect a new machine to the network (you MUST contact IT support before doing this) you may need to know how to configure the settings manually.
E-mail Settings ( )
)
The default e-mail client within the School is Mozilla Thunderbird, which functionally is very similar to the previous client, Netscape 7.1 Mail. These instructions show how to configure Thunderbird to retrieve your School mail (i.e. any mail sent to yourusername@eleceng.adelaide.edu.au).
Note: You should NOT use Microsoft Outlook or Microsoft Outlook Express without first contacting a member of the Computer Support Group.
Setting up your account ( )
)
- Start Mozilla Thunderbird ('Start', 'Programs', 'Mozilla Thunderbird', 'Mozilla Thunderbird')
- Under the 'Tools' menu, select 'Account Settings (for Netscape, select 'Edit', 'Mail & Newsgroups Account Settings')
- Click the 'Add Account' button on the left side
- Select 'Email account'
- Enter your full name, e.g. John Smith, and then your e-mail address. Your e-mail address is your login name, followed by @eleceng.adelaide.edu.au, for example: if your login name were jsmith, your email address would be jsmith@eleceng.adelaide.edu.au
- Select 'IMAP' server; the name of the incoming server is mail.eleceng.adelaide.edu.au
- Select the default username and account name (which should be your username and your email address respectively)
- Click 'Finish' to complete the process.
Final Configurations ( )
)
You now need to complete several configuration settings to ensure your account interacts correctly with our mail server.
- Your account should be selected in the 'Mail and Newsgroups Account Settings' window. If it is not, select it from the list of accounts on the left of the window
- Under your account name (which should be your e-mail address) is an option 'Server Settings'. Click on this option.
- In the main window:
- tick 'Use secure connection (SSL)'
- tick 'Check for new messages at startup'
- You would normally also tick 'Check for new messages every xx minutes' and change the time to a figure which suits you - 1 minute is normally ideal. You may choose to increase this time if you are connecting to our mail server via a modem.
- Next to 'When I delete a message:', select 'Move it to the Trash folder'
- tick 'Empty Trash on Exit'
- You can change some of these settings if you know what they do and are more comfortable with a different configuration.
- Click the 'Advanced' button
- If you are a staff member, your IMAP server directory will be /home/elecstaff/login_name/mail. If you are a postgraduate student, your IMAP server directory will be /home/elecpg/login_name/mail.
- Tick 'Show only subscribed folders' and untick 'Server supports folders that contain sub-folders and messages'. Change 'Maximum number of server connections to cache' to 2, and tick 'Allow server to override these namespaces'. Click OK
- Finally, click 'Outgoing Server (SMTP) in the left panel and make the following settings:
- Server name should already be mail.eleceng.adelaide.edu.au
- Port: 25
- Tick 'Use username and password' and enter your username in the box below
- Under 'Use secure connection', select 'TLS, if available' or 'If available'
- Click OK
Congratulations! Your e-mail account is now set up and ready to send and receive mail. You may like to send a test email to yourself to confirm that sending and receiving mail is working correctly.
If you are unable to send or receive mail after completing this procedure, please contact the Computer Support Group who will be able to assist with your problem.
Signatures and composing mail ( )
)
You can specify whether or not to attach a signature to each message (normally a list of your contact details), and how the emails will be composed.
- Your account should be selected in the 'Mail and Newsgroups Account Settings' window. If it is not, select it from the list of accounts on the left of the window
- If you wish to attach a signature file, open a simple text editor such as NotePad, create a signature to attach to each mail, and save it as j:\Mozilla\signature.txt. Then click 'Attach this signature' and enter j:\Mozilla\signature.txt in the text box provided.
- You should normally NOT compose your messages in HTML format, so untick this box. HTML e-mails may look nicer, but they can only be easily read by users whose e-mail program supports HTML messages. Those whose email readers only support plain text will see a lot of unreadable code instead of your mail message. Particularly in the research / academic field, plain text is the safest option.
Adjusting Spam Filters ( )
)
More than 80% of the mail which comes to the School is 'spam', or unsolicited e-mail. All mail is automatically filtered to remove as much spam as possible, based on common features of spam mail. In rare circumstances, legitimate mail such as newsletters may bear characteristics similar to spam, and therefore be incorrectly tagged as spam.
You can adjust your spam filters by the following procedure:
- In your network home directory (U: drive for Windows users), open the file user_prefs in the .spamassassin folder. From Linux you can simply vi this file; from Windows, you can right-click, Open, and browse to the WordPad application.
- Instructions on how to do this are in the file, but towards the end of this file is a section about whitelisting. For example, to prevent any mail from joe@example.com from ever being marked as spam, create a new entry as follows:
- whitelist_from joe@example.com
- Ensure you do not include the # symbol at the start of your new entry, as this tells the system to ignore the rest of the line.
Mozilla Thunderbird, the School's preferred e-mail client, has its own spam-filtering and learning capabilities which is separate from our automatic system. This is useful for identifying spam messages which are not picked up by our system. Simply select the message you want to mark as junk and click the 'Junk' button in the toolbar.
Internet Settings ( )
)
The School uses an automatic proxy server script to provide internet access to all machines throughout the School. The server filters advertising material and then stores a copy of the page, thus increasing the page loading speed and reducing the cost associated with multiple downloads of the same information. It can be difficult to block as many ads as possible and not restrict access to legitimate sites, so if a site is being blocked which you think shouldn't or vice versa, then submit a support request and we will adjust the filters accordingly.
The School preferred web browser is Mozilla FireFox, though Netscape is installed on many machines too and is similar in functionality and security. Microsoft Internet Explorer is installed on all machines, but is more prone to security flaws and should only be used when the other browsers fail to operate correctly.
Main Settings:
For most cases, you can configure your web browser for internet access by the following procedure:
- FireFox:
- From the 'Tools menu', select 'Options'. Click the 'General' button on the left side of the dialog box, and click the 'Connection Settings' button at the bottom of the dialog box.
- Click the 'Automatic proxy configuration URL' button and type www.eleceng.adelaide.edu.au/proxy.pac in the text box provided
- Netscape:
- From the 'Edit' menu, select 'Preferences'. Expand the 'Advanced' tab and click on the 'Proxies' item.
- Click the 'Automatic proxy configuration URL' button and type http://www.eleceng.adelaide.edu.au/proxy.pac in the text box provided
- Internet Explorer:
- From the 'Tools' menu, select 'Internet Options'
- Click the 'Connections' tab and then click on the 'LAN Settings' button
- Under the 'Automatic Configuration' heading, tick 'Use automatic configuration script'.
- In the 'Address' box, type http://www.eleceng.adelaide.edu.au/proxy.pac
Congratulations! Your web browser is now configured for internet access.
Backup Settings:
If you find you are unable to reach certain sites which you need access to, you can manually configure your connection settings by the following procedure. You should note that this will result in a slower internet connection and pose an increased security risk, so you should only complete this procedure if you are unable to reach important websites.
- FireFox:
- From the 'Tools menu', select 'Options'. Click the 'General' button on the left side of the dialog box, and click the 'Connection Settings' button at the bottom of the dialog box.
- Click the 'Manual proxy configuration' radio button and tick the 'Use the same proxy for all protocols' checkbox. Populate the first row with the following information:
- HTTP Proxy: prox2.eleceng.adelaide.edu.au
- Port: 3128
- Netscape:
- From the 'Edit' menu, select 'Preferences'. Expand the 'Advanced' tab and click on the 'Proxies' item.
- Click the 'Manual proxy configuration' button, and populate the fields with the following information:
- All proxy fields: prox2.eleceng.adelaide.edu.au
- All port fields: 3128
- Internet Explorer:
- From the 'Tools' menu, select 'Internet Options'
- Click the 'Connections' tab and then click on the 'LAN Settings' button
- Untick the 'Use automatic proxy configuration script' box. Under the 'Proxy Server' heading, tick 'Use a proxy server for your LAN' and 'Bypass proxy server for local addresses'.
- In the 'Address' box, type prox2.eleceng.adelaide.edu.au
- In the 'Port' box, type 3128
- Click the 'Advanced' button and tick the 'Use the same proxy server for all protocols' box
Since this method has several operational and security disadvantages, you should revert to the main settings once you have finished viewing the previously restricted information. A useful tip if you normally use only Internet Explorer or Netscape (i.e. not both) is to configure your main browser with the main settings, and the other browser with the backup settings. This will allow you to get the access you need by opening the other browser, without having to change your main configuration settings each time.
If you are still unable to connect to the internet after completing this procedure, please contact the Computer Support Group who will be able to assist with your problem.